Onlyoffice 설치 - Stack 작성 및 실행
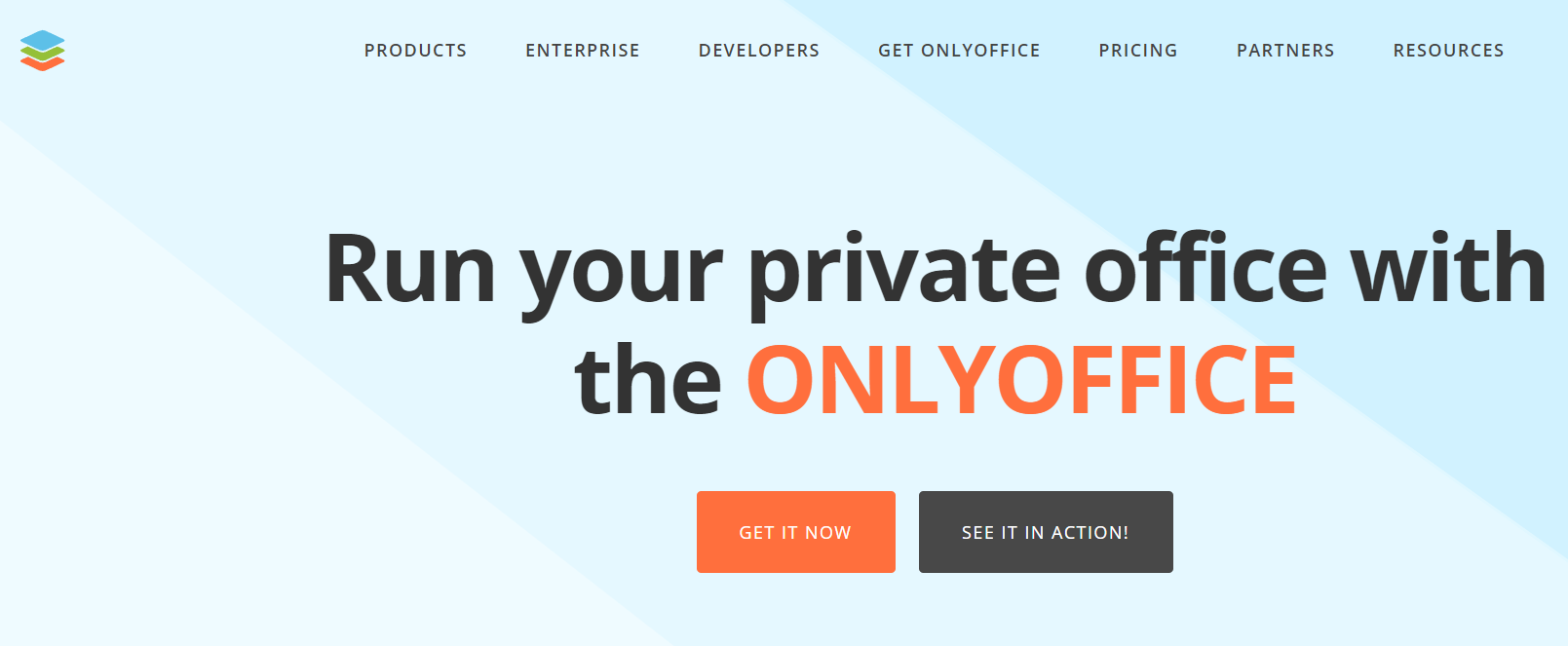
무료 오피스 프로그램으로 윈도우, 맥, 리눅스를 지원합니다.
Nextcloud에서 폰 사진 및 동영상 외에도 문서 작업을 하는 경우가 있습니다.
Nextcloud office 앱이 있어 설치하고 사용하셔도 되고,
Onlyoffice를 integration 하여 사용하셔도 되겠습니다.
전 Onlyoffice 가 좀 더 나은 것 같아 사용하고 있습니다.
Onlyoffice 설치 순서
(Portainer 사용 방법 참고)
Onlyoffice를 Potainer에서 Stack을 작성하여 설치합니다.
1. Portainer의 Stack에서 Name을 onlyoffice로 입력합니다.
Name은 Stack을 구분하기 위한 것으로 원하시는 것으로 변경하셔도 됩니다.
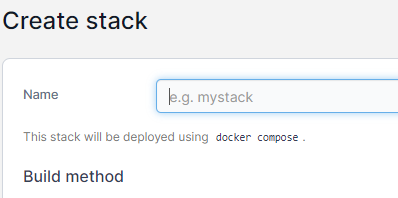
2. Stack 내용을 작성합니다.
Onlyoffice 사이트에서 Community Edition에 대한 설치 정보를 확인할 수 있습니다.

아래 내용은 위의 내용을 Stack 으로 작성한 것입니다.
version: '3.3'
services:
onlyoffice:
image: onlyoffice/documentserver:latest
container_name: onlyoffice
restart: always
ports:
- 8280:80
volumes:
- /data/onlyoffice_data:/var/www/onlyoffice/Data
- /data_set/onlyoffice/logs:/var/log/onlyoffice
- /data_set/onlyoffice/lib:/var/lib/onlyoffice
- /data_set/onlyoffice/db:/var/lib/postgresql
- /data_set/onlyoffice/fonts:/usr/share/fonts
environment:
- JWT_SECRET=비밀번호
주황색 영역은 환경에 따라 변경하시면 되겠습니다.
1) port는 앞이 Container 외부포트로 원하는 포트 번호를 부여하시면 됩니다.
2) volumes 의 ':' 앞 디렉토리는 Ubuntu 환경에서 설정한 directory로 설정하며 되겠습니다.
3) JWT_SECRET은 사용할 비밀번호를 입력하면 됩니다.
3. Deploy the stack 을 클릭하여 설치를 진행합니다.
설치가 진행되고 running으로 표시되는 Onlyoffice Container를 확인하실 수 있습니다.
4. LuaDNS 에서 서브도메인을 설정합니다.

5. onlyoffice Container를 swag_default 네트워크에 넣어 줍니다.
Portainer 환경에서 onlyoffice Container를 클릭하고,
제일 아래의 Connected networks에서 swag_default 를 Join netwrok 해 줍니다.

6. swag Container의 Exec Console 로 접속하여 onlyoffice의 conf 파일을 작성합니다.

cd config/nginx/proxy-confs/
cp _template.subdomain.conf.sample onlyoffice.도메인.subdomain.conf
nano onlyoffice.도메인.subdomain.conf
도메인 은 본인의 루트도메인을 입력하시면 됩니다.
server {
listen 443 ssl http2;
listen [::]:443 ssl http2;
server_name onlyoffice.*;
include /config/nginx/ssl.conf;
client_max_body_size 0;
location / {
include /config/nginx/proxy.conf;
include /config/nginx/resolver.conf;
set $upstream_app onlyoffice;
set $upstream_port 80;
set $upstream_proto http;
proxy_pass $upstream_proto://$upstream_app:$upstream_port;
}
}
Ctrl + x 를 눌러 저장 후 종료 합니다.
7. swag 과 onlyoffice Container를 재시작하여 줍니다.
8. 인터넷 주소창에 onlyoffice.도메인 을 입력합니다.
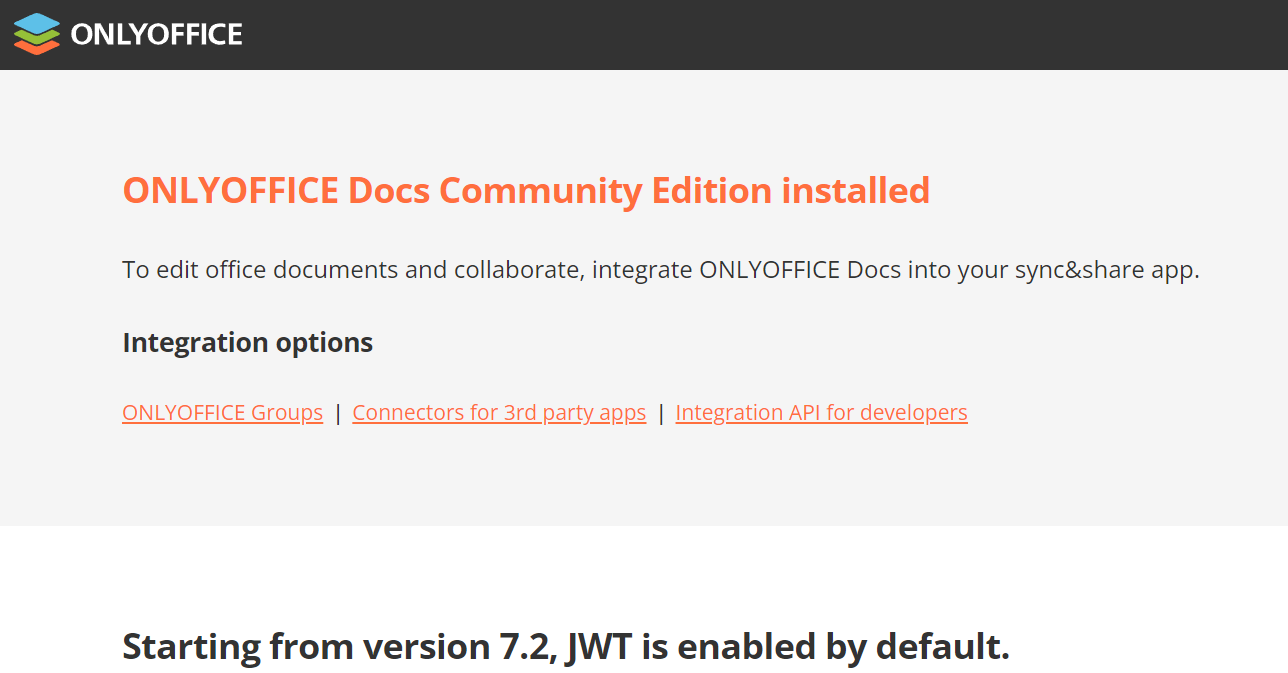
이렇게 화면이 표시되면 정상적으로 설치가 완료된 것 입니다.
9. Nextcloud 에 관리자로 접속합니다.
1) 우측 상단의 아이콘을 눌러 관리자 설정으로 들어갑니다.
2) 앱에서 onlyoffice를 검색하여 설치합니다.
3) 왼쪽 메뉴에 ONLYOFFICE 항목을 선택하고,
서브도메인과 비밀번호를 입력한 다음 Save를 눌러 저장합니다.
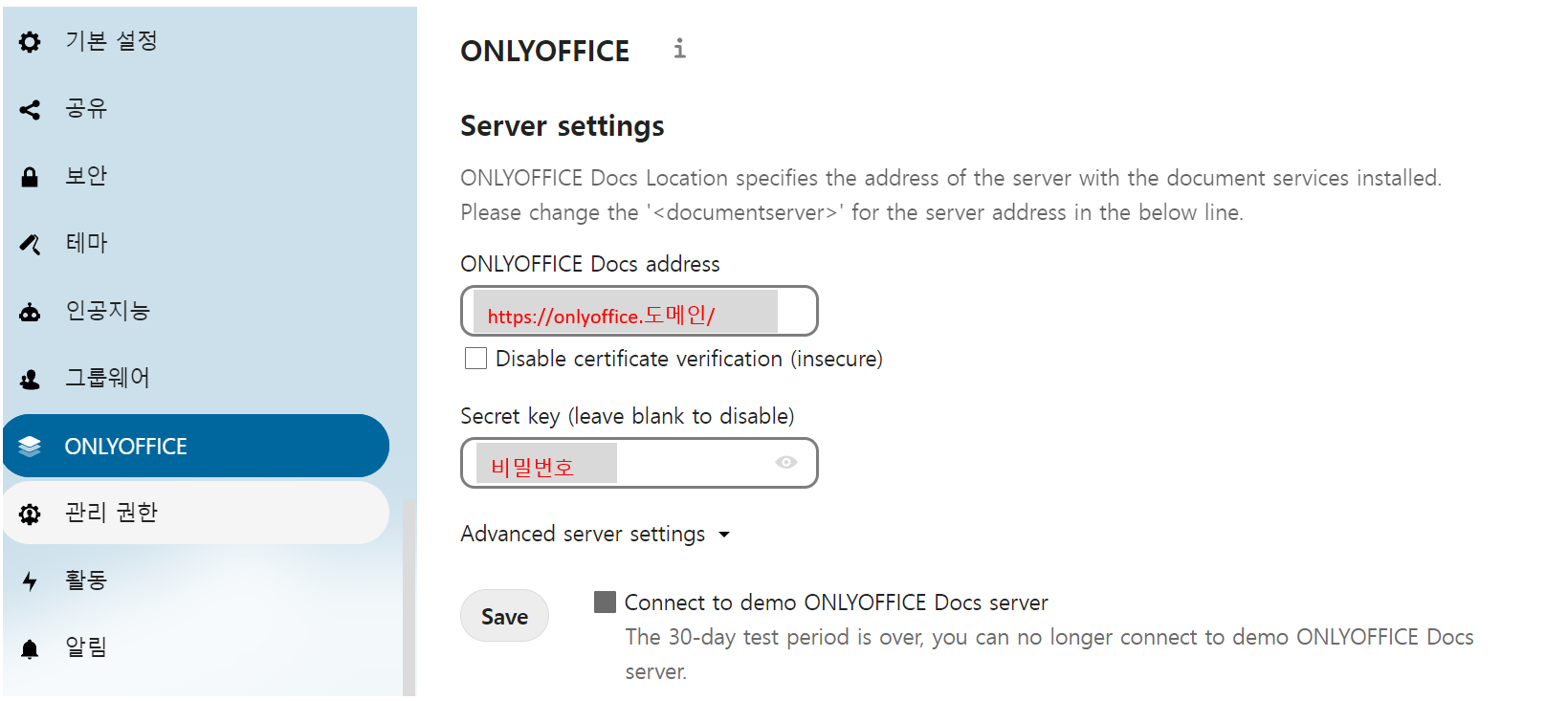
10. 이제 Nextcloud에서 office 문서를 생성, 편집하고, jpg 와 pdf 로 변환할 수 있습니다.
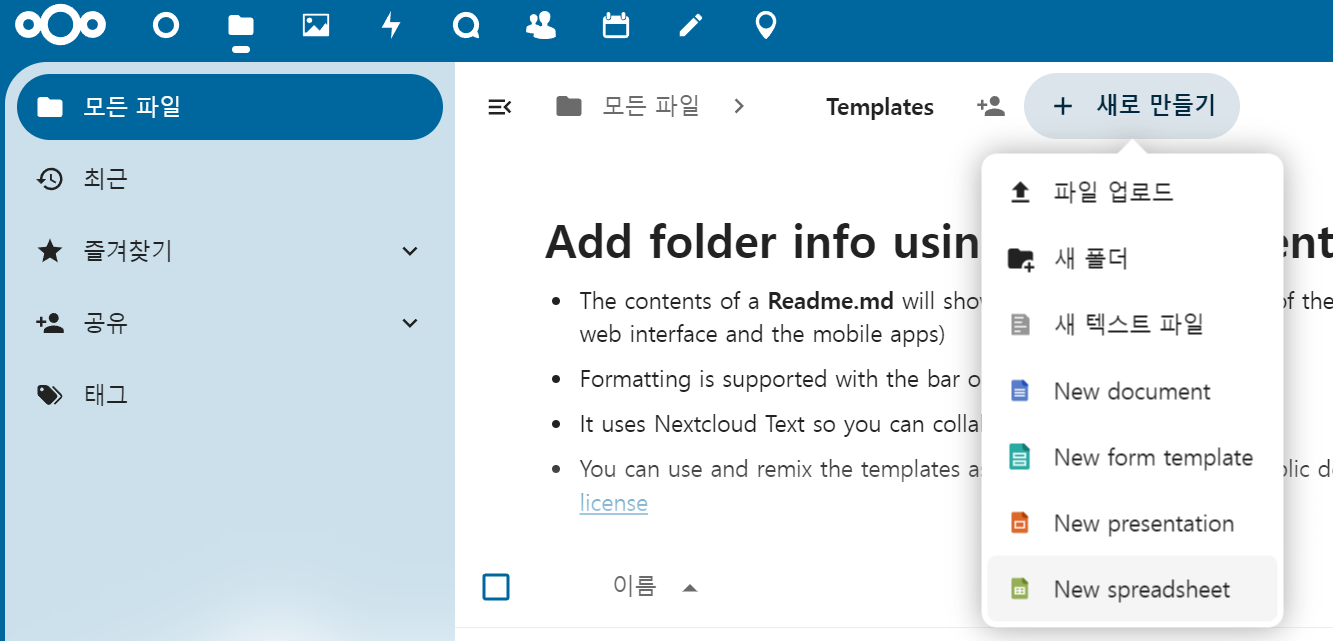

2024.03.29 추가 사항
위와 같이 설치하여 사용 중 Nextcloud 에 오류가 발생할 수 있습니다.
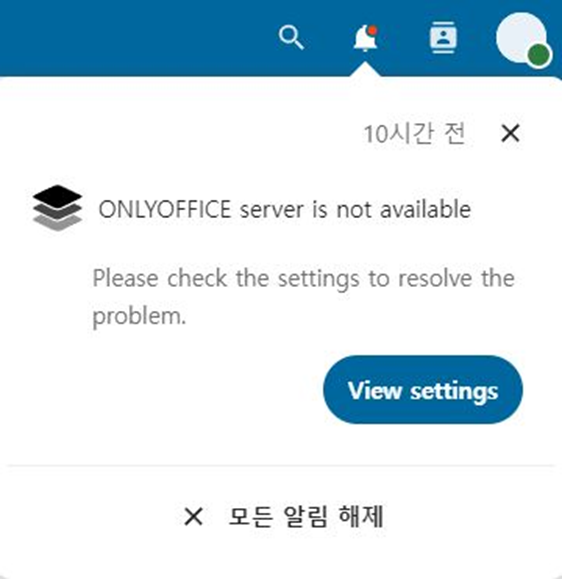
Onlyoffice Container에서 default.json 를 수정해 주시면 됩니다.
1. Onlyoffice Container 를 Exec Console 로 접속합니다. (/bin/bash, root)
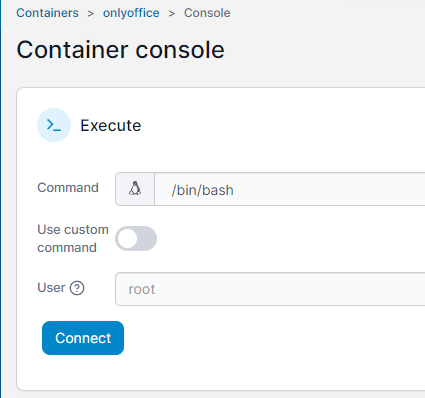
2. default.json 경로로 이동하여 편집화면으로 이동합니다.
cd /etc/onlyoffice/documentserver
nano default.json
3. "rejectUnauthorized" : true 항목을 false 로 변경합니다.

위와 같이 기본 값이 true 로 되어 있으니, false 로 변경하고 Ctrl + x 를 눌러 저장 합니다.
4. Onlyoffice Container 를 재시작해 줍니다.
궁금한 사항은 문의 주세요. 감사합니다.
'Docker Container 설치 및 설정 > Nextcloud' 카테고리의 다른 글
| Nextcloud 설치 - Stack 작성 및 실행 (1) | 2024.01.26 |
|---|
